
- #EASIEST WAY TO DOWNLOAD PHOTOS FROM IPHONE TO PC HOW TO#
- #EASIEST WAY TO DOWNLOAD PHOTOS FROM IPHONE TO PC INSTALL#
- #EASIEST WAY TO DOWNLOAD PHOTOS FROM IPHONE TO PC WINDOWS 10#
- #EASIEST WAY TO DOWNLOAD PHOTOS FROM IPHONE TO PC ANDROID#
- #EASIEST WAY TO DOWNLOAD PHOTOS FROM IPHONE TO PC SOFTWARE#
And with that, what we highly recommend for you to use is the FoneDog Phone Transfer. And that is to transfer your photos from your iPhone to your hard drive. That is why here is the best solution that you can do for you to accomplish what you are aiming for.
#EASIEST WAY TO DOWNLOAD PHOTOS FROM IPHONE TO PC HOW TO#
Of course, we know that you only want the best and the easiest way on how to transfer photos from iPhone to a hard drive. The Best Way on How to Transfer Photos from iPhone to A Hard Drive Other Ways on How to Transfer Photos from iPhone to A Hard Drive Part 3. The Best Way on How to Transfer Photos from iPhone to A Hard Drive Part 2. And if you want to know more about this, keep on reading this post and follow the methods below whichever you think is the easiest for you. That is why we have included here some easy ways on how to transfer photos from iPhone to hard drive.
#EASIEST WAY TO DOWNLOAD PHOTOS FROM IPHONE TO PC ANDROID#
You see, transferring photos from iPhone to a hard drive is not as easy as doing it on an Android device. However, for those people who are new to using an iPhone device, it would be a struggle for them to do so. It is because photos saved on iPhone, or any iOS device comes with the largest size among all of the other data that you have.Īnd because of this, what most iPhone users do is that they tend to transfer their photos to a computer or an external hard drive. It is because if you are using any iOS device, photos that are stored on their device are one of the main reasons why they are running out of storage space quickly. One of the most popular dilemmas of every iPhone user is that they cannot keep a lot of photos on their phone. If you have any better idea on how to download photos from iPhone to PC, welcome to tell us.Do you have an iPhone device? Having a hard time keeping tons of your photos on your iPhone device? Want to know how to transfer photos from iPhone to hard drive? Then this is the article that you should read. In this article, we show you four ways to help you download photos from iPhone to PC. That's done, you've managed to download photos from iPhone to PC Download the photos to PC that you just uploaded from your iPhone.
#EASIEST WAY TO DOWNLOAD PHOTOS FROM IPHONE TO PC SOFTWARE#
Step 2 On your PC, launch Dropbox desktop software and sign in with the same account on your iPhone Dropbox. Then launch the Dropbox app on your iPhone and upload the photos from iPhone to Dropbox. But you should know that Dropbox gives you 2GB free storage.ĭon't miss: How to Import Photos from iPhone to PC.
#EASIEST WAY TO DOWNLOAD PHOTOS FROM IPHONE TO PC INSTALL#
To download photos from iPhone to PC with Dropbox, you need to download and install cloud service on both your iPhone and PC at first. Download photos from iPhone to PC with DropboxĪnother useful way to download photos from iPhone to PC is to use one cloud service, Dropbox. Select the pictures you want to import and click on "Import" to transfer photos from iPhone to Windows 10.

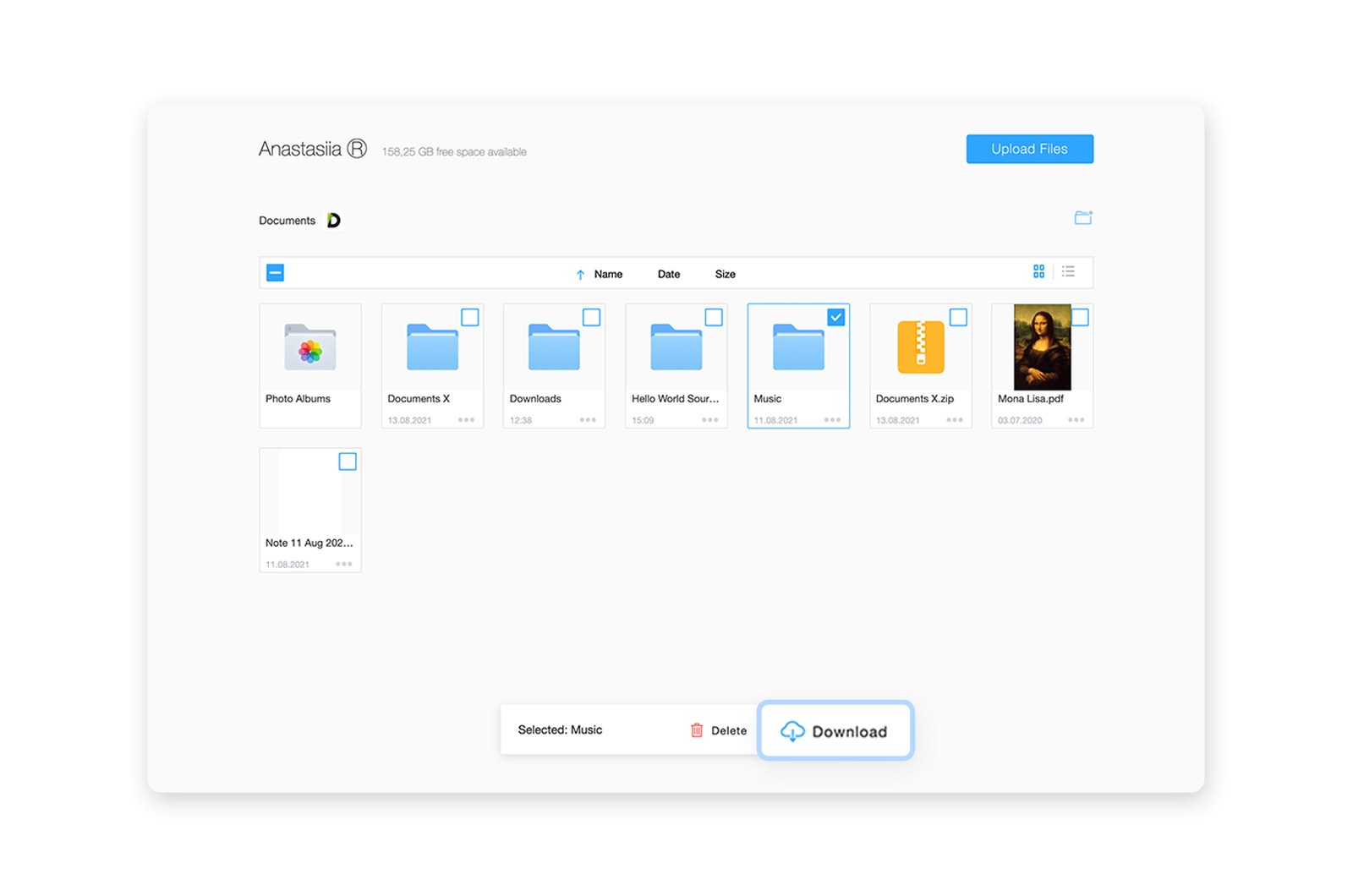

Step 2 Hit the "Import" button at the top-right corner of the Photos interface.
#EASIEST WAY TO DOWNLOAD PHOTOS FROM IPHONE TO PC WINDOWS 10#
Step 1 Connect iPhone to Windows 10 via a USB cable and launch Photos app on computer. Download photos from iPhone to Windows 8/10 PC with Photos app Click "Import" to download photos from iPhone to your Windows PC. A notification says the computer has found new photos. Step 3 From the pop-up AutoPlay window, choose "Import photos and videos". You should notice that your iPhone is plugged in at the right bottom of the screen. Step 1 Enable AutoPlay on your Windows 7: Click the "Start Menu" > "Control Panel" > "Search for AutoPlay" > "AutoPlay" > Turn on "Use AutoPlay for all media and devices". We will take an example of using AutoPlay to download photos from iPhone to PC. The AutoPlay would pop up automatically when you plug into your iPhone on PC. The feature of AutoPlay is similar on Windows 7/8/10. Windows AutoPlay enables you to open lots of contents like photos, videos, music from mobile devices, drivers, CDs, or DVDs. Download photos from iPhone to PC with AutoPlay You will also like reading: Top 20 Photo Editing Applications for iPhone. Photos app added by Microsoft enables users to easily transfer photos from iPhone to Windows 10 computer. Step 3 Click the photos album in the interface, choose the folders of photos you want to export and click the "Export to" button > "Export to PC" to download photos from iPhone to PC. Step 2 Click "Photos" from the left menu. Connect your iPhone to computer via a USB cable. Step 1 Download and install FoneTrans on your PC.

Free Download Free Download How to use FoneTrans to download photos from iPhone to PC


 0 kommentar(er)
0 kommentar(er)
